شبكات اللان Lan .. موضوع كامل ..
4 مشترك
صفحة 1 من اصل 1
 شبكات اللان Lan .. موضوع كامل ..
شبكات اللان Lan .. موضوع كامل ..
بسم الله الرحمن الرحيم
* ماذا يمكننا الاستفادة من بناء شبكة منزلية؟
1- استخدام اشتراك إنترنت واحد يشغّل كافة الأجهزة على الشبكة.
2- حفظ الملفات وتبادلها على أي جهاز موجود على الشبكة.
3- المشاركة بالطابعات الموجودة.
4- اللعب بالألعاب الجماعية على الشبكة.
* ماذا نحتاج لبناء شبكة سواء كانت شبكة منزلية أو شبكة مؤسسة صغيرة وحتى كبيرة الحجم؟
1- تجهيز قائمة بالأشياء (القطع) المطلوبة لإنشاء الشبكة.
2- تثبيت كرت الشبكة بالكمبيوتر.
3- توصيل أجهزة الكمبيوتر مع بعضها البعض.
4- إعداد الشبكة.
نأتي لتفصيل البند الأول: تجهيز قائمة بالأشياء أو القطع المطلوبة لإنشاء الشبكة:
في هذه الخطوة حدد القطع المطلوب شرائها لإنشاء الشبكة، ومع تحديد الجهاز الذي سيكون مربوط (متصل) مع الإنترنت، والمكونات المطلوبة لإنشاء شبكة، هي كالتالي:
Computers
أجهزة كمبيوتر عدد 2 على الأقل.
Network Media وسائط النقل:
وهي عبارة عن كوابل بالشبكة، أو أية طريقة تريد أن تتصل بها الأجهزة مع بعض، مثلا (اللاسلكية). هنا سوف نقوم باستخدام الكوابل .

Network Adaptorكرت الشبكة:
وهو الجزء الفيزيائي(المادي) الذي يركب (يوصل) بالكمبيوتر ليجري من خلاله عملية الاتصال بين الأجهزة الأخرى، ويطلق عليه NIC ( Network Interface Card).
Net workable Operating System نظام تشغيل يتعامل مع الشبكة:
نظام تشغيل مثل ويندوز بجميع إصداراته يقدم خدمة التعامل مع الشبكات بكل يسر وسهولة، وذلك ليقوم بالاتصال مع الأجهزة الأخرى.
Internet Connectionاتصال الإنترنت ( اختياري):
حساب إنترنت مع توفير الأجهزة اللازمة لذلك مثل الـ Modemsوحسب طبيعة الاتصال.
Network hub (اختياري):
هو عبارة عن جهاز يعمل على توصيل كافة أجهزة الكمبيوتر مع بعضها البعض من خلال إنشاء مكان مركزي تتجمع فيه كافة الكوابل المربوطة الأجهزة، ويستخدم عادة في حين وجود أكثر من جهازين كمبيوتر.
الآن بعد هذا الشرح البسيط تكون تقريبا اكتملت لديك الفكرة ما هدفك من إنشاء الشبكة وماذا تحتاج
ثاني خطوة وهي تجهيز كوابل الربط
يجب تحديد نوع الربط للجهاز مع الأجهزة الأخرى وكذلك طول الكيبل ..
وهنا ومن خلال الأنواع المختلفة لعملية الربط ، فإن الدارج والأفضل من بينها هو النوع ((Twisted Pair Ethernet / FastEthernet (100baseTX/100baseT4)

حيث أن النوع 100baseT4 ، يستخدم ثمانية أسلاك في عملية التوصيل ..

لاحظ ان:- توصل أطراف الإرسال TX في إحدى الجهتين بأطراف الاستقبال Rx في الجهة الأخرى.
بينما النوع 100baseTX يستخدم فقط 4 أسلاك في عملية التوصيل ، كما في حالة التوصيل المعروفة باسم 10baseT ..

وفي كلا الحالتين فإن أفضل أنواع الكيبلات التي ينصح باستخدامها هو النوع (UTP cat 5 cable ).. وأقصى حد ممكن لطول الكيبل هو 100 متر ..
توجد انواع من كروت الشبكة تتوافق مع كلا النوعين من الكابلات

الآن نأتي لفرق بسيط وهو إذا كنت تريد إنشاء شبكة لجهازين فقط أوصلهم ببعض بكابل من نوع Cross over بدون استخدام هب أو سويتش ولكن إذا كان العدد أكثر من اثنين عليك باستخدام هب أو سويتش بأن تقوم بتوصيل الأجهزة بكوابل Straight بالهب أو السوتش


وهذه الصورة توضح لك كيفية ترتيب الألوان في كلا النوعين من التوصيل

في طريقة Straight تقوم بتوصيل الأطراف إلى الهب وتقوم الهب بالداخل بالتوصيل بينهم بطريق Cross, وذلك لتوصيل أطراف الإرسال في كل جهة بأطراف الاستقبال في الجهة الأخرى, ولكن تتم العملية داخليا.
ثالث خطوة نقوم بها تثبيت كروت الشبكة على الأجهزة:
تنبيه: قبل تركيب كرت الشبكة NIC داخل الكمبيوتر، تأكد من فصل التيار الكهربي عن الجهاز بشكل تام، وينصح بلمس لجزء المعدني ومن ثم تابع تثبيت الكرت بداخل الكمبيوتر.
واغلب كروت الشبكة تتعرف تلقائي على ويندوز ملينيوم وما فوق ولكن إن لم يتم تعريفه قم بتعريفه من خلال ديسك التعريف المتواجد مع كرت الشبكة أثناء الشراء

ويوضح الشكل كارت شبكات من النوع العادى (كارت ethernet)
المبدأ المتبع دائما عند اختيار كرت الشبكة ، ينبثق من المقولة (الأسرع والأفضل والأرخص)،، ولكن لا يتم النظر على كثير من المواصفات الضرورية لعمل هذا الكرت مستقبليا ، وأعني بذلك هو ،،، أن ما يميز كرت الشبكة عن غيره من الكروت الأخرى هو التعريف الخاص بكرت الشبكة (Driver)، وكذلك هناك أمور يجب أخذها بعين الاعتبار عند شراؤك كرت الشبكة ، ومنها :-
1- أن يكون للشركة المصنعة لكرت الشبكة موقع آمن على الإنترنت، بحيث يتم التحديث اللازم للتعريف (عند الحاجة إلى ذلك) بشكل آمن وبثقة عمياء، ودون وجود أية جراثيم (Bugs) على ملفات التحديث أو التعريف نفسه ..
2- أن تتأكد أولا من ملف القراءة (ReadMe.TXT) لتعريف كرت الشبكة بعدم وجود العبارة التالية (This is beta-test software)، بحيث تضمن بأن تعريف كرت الشبكة يكون في هذه الحالة مجرب من قبل الشركة المصنعة وجاهز للاستخدام (fully tested and very reliable driver ).
3- من خلال التجارب العملية، تم الكشف على أن افضل أنواع كروت الشبكة التي تنطبق عليها المواصفات الجيدة هي من الشركة (3COM)..

والآن وبعد أن قمنا بشراء كرت الشبكة بناءً علي ما تم ذكره سابقا،، نأتي للخطوة الأولى لتركيب كرت الشبكة في صندوق الكمبيوتر (CASE)،،، ويتم ذلك وفق الخطوات التالية:-
1- إطفاء جهاز الكمبيوتر ، ونزع سلك الكهرباء منه ،،
2- قم بنزع غطاء جهاز الكمبيوتر (CASE).
3- ألق نظرة على اللوحة الأم بداخل الجهاز، ستجد أن هناك منافذ أو شقوق (Slots) لم يتم استخدامها، وهذه الصورة توضح هذه الشقوق، ويظهر هنا النوعين (PCI) وهو المهم لدينا الآن، والشق (ISA) وهذا تم الاستغناء عنه ولم يعد له مكان من الاستخدام ..

4- الآن حدد الشق (Slot) المطلوب وضع كرت الشبكة فيه.. وقم بنزع القطعة الحديدية المقابلة له والعمودية عليه .. كما في الصورة :

5- قم بوضع كرت الشبكة في هذا الشق ، مع توخي الحذر ، بحيث يكون بشكل مستقيم عند نزوله في الشق ، مع الحركة الخفيفة يمينا ويسارا عند التقائه بحواف الشق ،، وذلك ليتم التأكد من وضع الكرت بشكل جيد، وأيضا مع ملاحظة أن التلامسات الموجودة في أسفل كرت الشبكة قد اختفت كليا .. ثم قم بربط البرغي بشكل جيد ليثبت الكرت بالصندوق ،،،،، انظر الصورة التالية:-

هناك أمر هام يجب أخذه بعين الاعتبار في ذلك ، ألا وهو ظاهرة الكهرباء الساكنة (Static Electricity)،، وهي تحدث في حالة أنه حدث اتصال مباشر بينك وبين قطعة صوفية (سجادة مثلا)، أو بين معدن غير معزول،، فإنك في هذه الحالة تكون قد خزنت شحنة كهربائية كبيرة نوعا ما في جسمك، مقارنة بفولتية الكمبيوتر وحساسية القطع الإلكترونية فيه، مما يؤدي لدمار إحداها في حالة تم تلامس يدك مع هذه القطع الإلكترونية،،
ولتجنب حدوث ذلك ، يجب عليك أن تمسك كرت الشبكة من الجهة التي تحتوي على معدن كما في الصورة التالية :-

وعند الحاجة لضغط الكرت إلى المنفذ الخاص به على اللوحة الأم، فإنه يجب الضغط على المنطقة العليا من الكرت، كما هو موضح بالأسهم الحمراء ..
والآن لاحظ الصورة الخلفية لصندوق الكمبيوتر، حيث تم تركيب الكرت بشكل جيد، فكل ما عليك هو وضع الكيبل الخاص بالشبكة والذي قمت بعمله مسبقا في فتحة كرت الشبكة الموضحة بالصورة التالية :-
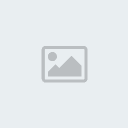
أعد توصيل سلك الكهرباء إلى جهاز الكمبيوتر ، ثم قم بتشغيله .. وتأتى الآن مرحلة إعطاء التعريف المناسب لهذا الكرت ،،
في حالة الويندوز 2000/XP ، فإن أغلب أنواع كروت الشبكة يتم التعرف عليها بشكل تلقائي،، أو أن تعريف كرت الشبكة يكون على شكل ملف تنفيذي (Setup.exe)،، ونادرا ما يكون هناك كرت لم يتم التعرف عليه تلقائيا.. وطبعا يجب الدخول إلى النظام في حالة المدير (Administrator)..
أما في حالة الويندوز 98/ME، فإن أغلب كروت الشبكة يتم التعرف على اسمها، ومن ثم يتم طلب نسخة النظام ليقوم بتحميل بعض الملفات منه، وحسب الصور التالية :-



ثم يطلب اعادة تشغيل الكمبيوتر

وبعد إعادة تشغيل الكمبيوتر ، وبالذهاب إلى خصائص (Properties) جهاز الكمبيوتر (My Computer)، ثم إدارة الأجهزة (Device Manager) نتأكد من تعريف الكرت 100%
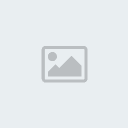
ومن يريد التفصيل أكثر عن عملية تعريف كرت الشبكة، أرجو طلب ذلك ليتم إرفاقه في هذه الموسوعة بإذن الله،، كما وأريد أن أعرض عليكم أفضل موقع لإيجاد تعريف أي كرت في جهازك الحاسوبي ،، وهو الموقع التالي :-
http://www.driverguide.com/
وعند الدخول إليه سيطلب منك التسجيل ومن ثم سيبعث لك ايميل بكلمة السر واليوزر نيم، وبعدها تستطيع عمل بحث عن أي تعريف لأي كرت لأي نظام تشغيل، وهو سهل الاستخدام للعثور على التعريف المناسب ،،، وممكن ان تعرف الاسم الذي تريد البحث عنه، وذلك بالنظر إلى الآيسي (IC) أو الـ(Chip) الموجودة على الكرت نفسه، وتقرأ ما هو مكتوب عليه من بيانات، ومن ثم تضع الرقم البارز من بين هذه البيانات في خانة البحث الخاصةفي الموقع ،، مثلا انظر إلى الصورة التالية ، وسيظهر عندك نوع الكرت والذي منه تستطيع البحث عن تعريفه …

وأضع لكم اليوزر نيم والباسوورد الافتراضية لهذا الموقع وممكن الدخول بها من دون اشتراك مسبق :-
اليوزر : drivers
الباسوورد : all
الآن لنفرض أننا انتهينا من كرت الشبكة من حيث التركيب والتعريف ،، بقي الآن أن تقرر ما نوع الشبكة التي تريد عملها ؟؟؟ وذلك لتقوم بتحضير الكيبل المناسب الذي سيربط بينك وبين الأجهزة المجاورة الأخرى ،،
وسنعلم الآن طريقة كبس راسية الكيبل …….
إن المعدات التي يجب توفرها عندك لتقوم بتحضير الكيبل هي التالي :-
1- الكيبل نفسه،،،، بعد أن تكون قد قست الطول اللازم بين الجهازين لعمل شبكة بينهم، أو بين الجهاز والهب .

2- راسية الكيبل وتسمى كما قلنا (RJ-45) ،،

3- المكبس الخاص لذلك ويسمى (UTP crimping tool) ،،

نقوم الان بترتيب الاسلاك كما وضحنا سابقا باحدى الطريقتين Straight أو Cross over.
وبإمكانك الآن أن تقوم بكبس رؤوس الكيبل للطرفين،، والصور التالية تساعدك على ذلك :-




وختاما إخواني ، أرجو أن أكون قد وضحت لكم تفصيليا، كيفية اختيار كرت الشبكة، والكيبل، وكيفية كبس الرؤوس للكيبل، وأنواع الشبك الشائعة الاستخدام ،، وغيره مما قد تم توضيحه في هذا الدرس ..
رابع خطوة وهي إعداد الشبكة:
وأول هذه الخطوات وهي إعداد الايبيهات (IP's number)
إذا كنت تستخدم ويندوز98 أو ويندوز ميلينوم قم بالذهاب الى لوحة التحكم "Control panel" ثم قم بالنقر المزدوج على شبكة الاتصال ( network neighbourhood) ومن النافذة التي ستظهر لك ابحث عن
TcpIp وبجوارها اسم كرت الشبكة الخاص بك علم عليها بالماوس واختر خصائص (Properties)

ستخرج لك شاشة أخرى ادخل بها أي بي افتراضي وليكن
192.168.0.1 للجهاز الأول أو الرئيسي وهو المشترك بالانترنت و 192.168.0.2 للجهاز الثاني و 192.168.0.3 للثالث وهكذا
أما قناع الشبكة (Subnet mask) الفرعية فهو 255.255.255.0 لكل الأجهزة
في الأجهزة الثاني والثالث ... الخ ادخل العبارة(Getway) هي أي بي الجهاز الرئيسي 192.168.0.1
والـ DNS أيضاً أي بي الجهاز الرئيسي 192.168.0.1

أما إذا كنت تستخدم ويندوز2000 أو ويندوز اكس بي فاذهب إلى لوحة التحكم (control panel) ومنها إلى اتصالات شبكة الاتصال (Network Connection



* ماذا يمكننا الاستفادة من بناء شبكة منزلية؟
1- استخدام اشتراك إنترنت واحد يشغّل كافة الأجهزة على الشبكة.
2- حفظ الملفات وتبادلها على أي جهاز موجود على الشبكة.
3- المشاركة بالطابعات الموجودة.
4- اللعب بالألعاب الجماعية على الشبكة.
* ماذا نحتاج لبناء شبكة سواء كانت شبكة منزلية أو شبكة مؤسسة صغيرة وحتى كبيرة الحجم؟
1- تجهيز قائمة بالأشياء (القطع) المطلوبة لإنشاء الشبكة.
2- تثبيت كرت الشبكة بالكمبيوتر.
3- توصيل أجهزة الكمبيوتر مع بعضها البعض.
4- إعداد الشبكة.
نأتي لتفصيل البند الأول: تجهيز قائمة بالأشياء أو القطع المطلوبة لإنشاء الشبكة:
في هذه الخطوة حدد القطع المطلوب شرائها لإنشاء الشبكة، ومع تحديد الجهاز الذي سيكون مربوط (متصل) مع الإنترنت، والمكونات المطلوبة لإنشاء شبكة، هي كالتالي:
Computers
أجهزة كمبيوتر عدد 2 على الأقل.
Network Media وسائط النقل:
وهي عبارة عن كوابل بالشبكة، أو أية طريقة تريد أن تتصل بها الأجهزة مع بعض، مثلا (اللاسلكية). هنا سوف نقوم باستخدام الكوابل .

Network Adaptorكرت الشبكة:
وهو الجزء الفيزيائي(المادي) الذي يركب (يوصل) بالكمبيوتر ليجري من خلاله عملية الاتصال بين الأجهزة الأخرى، ويطلق عليه NIC ( Network Interface Card).
Net workable Operating System نظام تشغيل يتعامل مع الشبكة:
نظام تشغيل مثل ويندوز بجميع إصداراته يقدم خدمة التعامل مع الشبكات بكل يسر وسهولة، وذلك ليقوم بالاتصال مع الأجهزة الأخرى.
Internet Connectionاتصال الإنترنت ( اختياري):
حساب إنترنت مع توفير الأجهزة اللازمة لذلك مثل الـ Modemsوحسب طبيعة الاتصال.
Network hub (اختياري):
هو عبارة عن جهاز يعمل على توصيل كافة أجهزة الكمبيوتر مع بعضها البعض من خلال إنشاء مكان مركزي تتجمع فيه كافة الكوابل المربوطة الأجهزة، ويستخدم عادة في حين وجود أكثر من جهازين كمبيوتر.
الآن بعد هذا الشرح البسيط تكون تقريبا اكتملت لديك الفكرة ما هدفك من إنشاء الشبكة وماذا تحتاج
ثاني خطوة وهي تجهيز كوابل الربط
يجب تحديد نوع الربط للجهاز مع الأجهزة الأخرى وكذلك طول الكيبل ..
وهنا ومن خلال الأنواع المختلفة لعملية الربط ، فإن الدارج والأفضل من بينها هو النوع ((Twisted Pair Ethernet / FastEthernet (100baseTX/100baseT4)

حيث أن النوع 100baseT4 ، يستخدم ثمانية أسلاك في عملية التوصيل ..

لاحظ ان:- توصل أطراف الإرسال TX في إحدى الجهتين بأطراف الاستقبال Rx في الجهة الأخرى.
بينما النوع 100baseTX يستخدم فقط 4 أسلاك في عملية التوصيل ، كما في حالة التوصيل المعروفة باسم 10baseT ..

وفي كلا الحالتين فإن أفضل أنواع الكيبلات التي ينصح باستخدامها هو النوع (UTP cat 5 cable ).. وأقصى حد ممكن لطول الكيبل هو 100 متر ..
توجد انواع من كروت الشبكة تتوافق مع كلا النوعين من الكابلات

الآن نأتي لفرق بسيط وهو إذا كنت تريد إنشاء شبكة لجهازين فقط أوصلهم ببعض بكابل من نوع Cross over بدون استخدام هب أو سويتش ولكن إذا كان العدد أكثر من اثنين عليك باستخدام هب أو سويتش بأن تقوم بتوصيل الأجهزة بكوابل Straight بالهب أو السوتش


وهذه الصورة توضح لك كيفية ترتيب الألوان في كلا النوعين من التوصيل

في طريقة Straight تقوم بتوصيل الأطراف إلى الهب وتقوم الهب بالداخل بالتوصيل بينهم بطريق Cross, وذلك لتوصيل أطراف الإرسال في كل جهة بأطراف الاستقبال في الجهة الأخرى, ولكن تتم العملية داخليا.
ثالث خطوة نقوم بها تثبيت كروت الشبكة على الأجهزة:
تنبيه: قبل تركيب كرت الشبكة NIC داخل الكمبيوتر، تأكد من فصل التيار الكهربي عن الجهاز بشكل تام، وينصح بلمس لجزء المعدني ومن ثم تابع تثبيت الكرت بداخل الكمبيوتر.
واغلب كروت الشبكة تتعرف تلقائي على ويندوز ملينيوم وما فوق ولكن إن لم يتم تعريفه قم بتعريفه من خلال ديسك التعريف المتواجد مع كرت الشبكة أثناء الشراء

ويوضح الشكل كارت شبكات من النوع العادى (كارت ethernet)
المبدأ المتبع دائما عند اختيار كرت الشبكة ، ينبثق من المقولة (الأسرع والأفضل والأرخص)،، ولكن لا يتم النظر على كثير من المواصفات الضرورية لعمل هذا الكرت مستقبليا ، وأعني بذلك هو ،،، أن ما يميز كرت الشبكة عن غيره من الكروت الأخرى هو التعريف الخاص بكرت الشبكة (Driver)، وكذلك هناك أمور يجب أخذها بعين الاعتبار عند شراؤك كرت الشبكة ، ومنها :-
1- أن يكون للشركة المصنعة لكرت الشبكة موقع آمن على الإنترنت، بحيث يتم التحديث اللازم للتعريف (عند الحاجة إلى ذلك) بشكل آمن وبثقة عمياء، ودون وجود أية جراثيم (Bugs) على ملفات التحديث أو التعريف نفسه ..
2- أن تتأكد أولا من ملف القراءة (ReadMe.TXT) لتعريف كرت الشبكة بعدم وجود العبارة التالية (This is beta-test software)، بحيث تضمن بأن تعريف كرت الشبكة يكون في هذه الحالة مجرب من قبل الشركة المصنعة وجاهز للاستخدام (fully tested and very reliable driver ).
3- من خلال التجارب العملية، تم الكشف على أن افضل أنواع كروت الشبكة التي تنطبق عليها المواصفات الجيدة هي من الشركة (3COM)..

والآن وبعد أن قمنا بشراء كرت الشبكة بناءً علي ما تم ذكره سابقا،، نأتي للخطوة الأولى لتركيب كرت الشبكة في صندوق الكمبيوتر (CASE)،،، ويتم ذلك وفق الخطوات التالية:-
1- إطفاء جهاز الكمبيوتر ، ونزع سلك الكهرباء منه ،،
2- قم بنزع غطاء جهاز الكمبيوتر (CASE).
3- ألق نظرة على اللوحة الأم بداخل الجهاز، ستجد أن هناك منافذ أو شقوق (Slots) لم يتم استخدامها، وهذه الصورة توضح هذه الشقوق، ويظهر هنا النوعين (PCI) وهو المهم لدينا الآن، والشق (ISA) وهذا تم الاستغناء عنه ولم يعد له مكان من الاستخدام ..

4- الآن حدد الشق (Slot) المطلوب وضع كرت الشبكة فيه.. وقم بنزع القطعة الحديدية المقابلة له والعمودية عليه .. كما في الصورة :

5- قم بوضع كرت الشبكة في هذا الشق ، مع توخي الحذر ، بحيث يكون بشكل مستقيم عند نزوله في الشق ، مع الحركة الخفيفة يمينا ويسارا عند التقائه بحواف الشق ،، وذلك ليتم التأكد من وضع الكرت بشكل جيد، وأيضا مع ملاحظة أن التلامسات الموجودة في أسفل كرت الشبكة قد اختفت كليا .. ثم قم بربط البرغي بشكل جيد ليثبت الكرت بالصندوق ،،،،، انظر الصورة التالية:-

هناك أمر هام يجب أخذه بعين الاعتبار في ذلك ، ألا وهو ظاهرة الكهرباء الساكنة (Static Electricity)،، وهي تحدث في حالة أنه حدث اتصال مباشر بينك وبين قطعة صوفية (سجادة مثلا)، أو بين معدن غير معزول،، فإنك في هذه الحالة تكون قد خزنت شحنة كهربائية كبيرة نوعا ما في جسمك، مقارنة بفولتية الكمبيوتر وحساسية القطع الإلكترونية فيه، مما يؤدي لدمار إحداها في حالة تم تلامس يدك مع هذه القطع الإلكترونية،،
ولتجنب حدوث ذلك ، يجب عليك أن تمسك كرت الشبكة من الجهة التي تحتوي على معدن كما في الصورة التالية :-

وعند الحاجة لضغط الكرت إلى المنفذ الخاص به على اللوحة الأم، فإنه يجب الضغط على المنطقة العليا من الكرت، كما هو موضح بالأسهم الحمراء ..
والآن لاحظ الصورة الخلفية لصندوق الكمبيوتر، حيث تم تركيب الكرت بشكل جيد، فكل ما عليك هو وضع الكيبل الخاص بالشبكة والذي قمت بعمله مسبقا في فتحة كرت الشبكة الموضحة بالصورة التالية :-
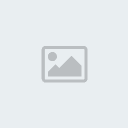
أعد توصيل سلك الكهرباء إلى جهاز الكمبيوتر ، ثم قم بتشغيله .. وتأتى الآن مرحلة إعطاء التعريف المناسب لهذا الكرت ،،
في حالة الويندوز 2000/XP ، فإن أغلب أنواع كروت الشبكة يتم التعرف عليها بشكل تلقائي،، أو أن تعريف كرت الشبكة يكون على شكل ملف تنفيذي (Setup.exe)،، ونادرا ما يكون هناك كرت لم يتم التعرف عليه تلقائيا.. وطبعا يجب الدخول إلى النظام في حالة المدير (Administrator)..
أما في حالة الويندوز 98/ME، فإن أغلب كروت الشبكة يتم التعرف على اسمها، ومن ثم يتم طلب نسخة النظام ليقوم بتحميل بعض الملفات منه، وحسب الصور التالية :-



ثم يطلب اعادة تشغيل الكمبيوتر

وبعد إعادة تشغيل الكمبيوتر ، وبالذهاب إلى خصائص (Properties) جهاز الكمبيوتر (My Computer)، ثم إدارة الأجهزة (Device Manager) نتأكد من تعريف الكرت 100%
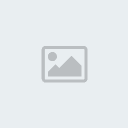
ومن يريد التفصيل أكثر عن عملية تعريف كرت الشبكة، أرجو طلب ذلك ليتم إرفاقه في هذه الموسوعة بإذن الله،، كما وأريد أن أعرض عليكم أفضل موقع لإيجاد تعريف أي كرت في جهازك الحاسوبي ،، وهو الموقع التالي :-
http://www.driverguide.com/
وعند الدخول إليه سيطلب منك التسجيل ومن ثم سيبعث لك ايميل بكلمة السر واليوزر نيم، وبعدها تستطيع عمل بحث عن أي تعريف لأي كرت لأي نظام تشغيل، وهو سهل الاستخدام للعثور على التعريف المناسب ،،، وممكن ان تعرف الاسم الذي تريد البحث عنه، وذلك بالنظر إلى الآيسي (IC) أو الـ(Chip) الموجودة على الكرت نفسه، وتقرأ ما هو مكتوب عليه من بيانات، ومن ثم تضع الرقم البارز من بين هذه البيانات في خانة البحث الخاصةفي الموقع ،، مثلا انظر إلى الصورة التالية ، وسيظهر عندك نوع الكرت والذي منه تستطيع البحث عن تعريفه …

وأضع لكم اليوزر نيم والباسوورد الافتراضية لهذا الموقع وممكن الدخول بها من دون اشتراك مسبق :-
اليوزر : drivers
الباسوورد : all
الآن لنفرض أننا انتهينا من كرت الشبكة من حيث التركيب والتعريف ،، بقي الآن أن تقرر ما نوع الشبكة التي تريد عملها ؟؟؟ وذلك لتقوم بتحضير الكيبل المناسب الذي سيربط بينك وبين الأجهزة المجاورة الأخرى ،،
وسنعلم الآن طريقة كبس راسية الكيبل …….
إن المعدات التي يجب توفرها عندك لتقوم بتحضير الكيبل هي التالي :-
1- الكيبل نفسه،،،، بعد أن تكون قد قست الطول اللازم بين الجهازين لعمل شبكة بينهم، أو بين الجهاز والهب .

2- راسية الكيبل وتسمى كما قلنا (RJ-45) ،،

3- المكبس الخاص لذلك ويسمى (UTP crimping tool) ،،

نقوم الان بترتيب الاسلاك كما وضحنا سابقا باحدى الطريقتين Straight أو Cross over.
وبإمكانك الآن أن تقوم بكبس رؤوس الكيبل للطرفين،، والصور التالية تساعدك على ذلك :-




وختاما إخواني ، أرجو أن أكون قد وضحت لكم تفصيليا، كيفية اختيار كرت الشبكة، والكيبل، وكيفية كبس الرؤوس للكيبل، وأنواع الشبك الشائعة الاستخدام ،، وغيره مما قد تم توضيحه في هذا الدرس ..
رابع خطوة وهي إعداد الشبكة:
وأول هذه الخطوات وهي إعداد الايبيهات (IP's number)
إذا كنت تستخدم ويندوز98 أو ويندوز ميلينوم قم بالذهاب الى لوحة التحكم "Control panel" ثم قم بالنقر المزدوج على شبكة الاتصال ( network neighbourhood) ومن النافذة التي ستظهر لك ابحث عن
TcpIp وبجوارها اسم كرت الشبكة الخاص بك علم عليها بالماوس واختر خصائص (Properties)

ستخرج لك شاشة أخرى ادخل بها أي بي افتراضي وليكن
192.168.0.1 للجهاز الأول أو الرئيسي وهو المشترك بالانترنت و 192.168.0.2 للجهاز الثاني و 192.168.0.3 للثالث وهكذا
أما قناع الشبكة (Subnet mask) الفرعية فهو 255.255.255.0 لكل الأجهزة
في الأجهزة الثاني والثالث ... الخ ادخل العبارة(Getway) هي أي بي الجهاز الرئيسي 192.168.0.1
والـ DNS أيضاً أي بي الجهاز الرئيسي 192.168.0.1

أما إذا كنت تستخدم ويندوز2000 أو ويندوز اكس بي فاذهب إلى لوحة التحكم (control panel) ومنها إلى اتصالات شبكة الاتصال (Network Connection



** يتبع**

mohyeddin- !*!المديــــــر العــــــام!*!

-

عدد الرسائل : 2602
العمر : 45
الدولة : فلسطين
المدينة : القدس
المهنه : مهندس كمبيوتر
السٌّمعَة : 0
نقاط : 62
تاريخ التسجيل : 05/02/2007
بطاقة الشخصية
mohyeddin:


 (100/100)
(100/100)
 رد: شبكات اللان Lan .. موضوع كامل ..
رد: شبكات اللان Lan .. موضوع كامل ..
الآن وبعد أن قمت بتوصيل الأجهزة ببعضها وقمت بإعداد الأيبيهات اذهب للجهاز الأول افتح قائمة ابدأ ومنها تشغيل واكتب الأمر
Ping 192.168.0.2
إذا كان توصيلك صحيح فسيعطيك هذه الصورة وهي تعني انه يوجد اتصال بين الجهاز الأول والثاني كرر هذه الخطوة مع باقي الأجهزة إذا كانت لديك أكثر من جهازين
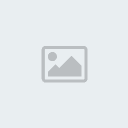
أما إذا كانت الصورة كالتالي فهناك مشكلة إما بتوصيلهم أو بالاعدادات راجع عملك

أولاً: مشاركة الملفات: File Sharing
ولمشاركة مجلد معين أو حتى قرص على أحد الأجهزة الأمر سهل جدا عليك بالذهاب إلى هذا المجلد أو القرص ثم كليك يمين عليه:

إذا كنت على ويندوز98 أو ويندوز ميلينيوم من القائمة المنسدلة اختار مشاركة Sheering) )
قد لا يظهر معك الاختيار مشاركة وخصوصا في ويندوز98 اذهب الى لوحة التحكم وقم باختيار شبكة الاتصال ثم :

وقد يطلب منك سيدي الويندوز .
نأتي لتفصيل نوع الوصول
للقراءة فقط: وهذا اذا كنت تريد مشاركة الملف للقراءة ولا تعطي الحق لباقي المستخدمين بالتعديل عليه
كامل: وهو السماح لباقي المستخدمين بالقراءة والتعديل عليه
حسب كلمة المرور: وفي هذا الاختيار تستطيع وضع باسوورد خاصة للقراءة فقط وأخرى للاختيار كامل
أما اذا كنت تستخدم ويندوز2000 أو ويندوز اكس بي بالزر الأيمن على المجلد أو القرص المراد مشاركته ثم مشاركة وأمان (shared and security)

الآن نأتي لكيفية الوصول للملفات المشاركة من أي جهاز:
أذهب الى قائمة ابدأ (Start) ثم تشغيل (Run) واكتب ثم اي بي الجهاز المراد استكشافه أو اسمه بدل الأي بي

ومن ثم سيقوم بعرض شاشة مستكشف تحتوي المجلدات المشاركة على هذا الجهاز
كذلك يمكنك بطريقة أخرى وهي البحث عن جهاز قم بالضغط بالزر الأيمن على جوار شبكة الاتصال على سطح المكتب واختار البحث عن جهاز

ثم أكتب وبعد ذلك إما اسم الجهاز أو رقم الاي بي

نأتي لإضافة بسيطة وهي بهذا الملف الصغير تستطيع معرفة من يقوم بالدخول إلى جهازك الآن وبأي مجلد بالضبط
برنامج: ShareWatch .
ثانيا: مشاركة الطابعة ؛Printer Sharing
اذهب للجهاز الذي سوف تركب عليه الطابعة وقم بوصلها ومن ثم تعريفها واطبع صفحة اختبار للتأكد من صحة التعريف ثم اذهب إلى مجلد الطابعات الموجود بلوحة التحكم واضغط على اسم الطابعة بزر الماوس الأيمن ثم مشاركة:

مع ملاحظة انه لو كنت مثبت الطابعة على ويندوز اكس بي وعلى الشبكة ويندوز98 أو ملينيوم أو يندوز2000 أو العكس (الطابعة على ويندوز98 أو ملينيوم وعلى الشبكة ويندوز2000 أو اكس بي) يجب عليك تعريف الطابعة للأنظمة المختلفة وذلك بأن تختار

(برامج تشغيل إضافية) بالصورة السابقة
سوف يطلبك منك سيدي التعريف ادخله وحدد له مكان التعريف

هكذا انتهينا من تثبيت الطابعة نذهب إلى باقي أجهزة الشبكة لإضافة الطابعة عليها
ومن مجلد الطابعات نضغط على أيقونة إضافة طابعة



أو بطريقة أخرى قم بالدخول على الجهاز المثبت عليه الطابعة ستنجد من ضمن ملفات المشاركة الطابعة التي قمت بمشاركتها اضغط عليها بالزر الأيمن ثم اختر تثبيت (وهو الاختيار الأسهل)

هكذا نكون قد انتهينا من تعريف الطابعة على الشبكة
ثالثاً: مشاركة الانترنت Internet Sharing
سنستخدم هنا برنامج Sygate Home Network 4.5 Build 851 لمميزاته الرائعة ولسهولة التعامل معه حيث ان هذا البرنامج يتيح لك على الاجهزة الفرعية تشغيل جميع خدمات الانترنت كما لو كنت تستعمل Real IP أي للذين يعانون من انهم استطاعوا عمل شبكة ولكن المسنجر لا يعمل او ان الصوت لا يعمل او ما الى ذلك من مشاكل فان هذا البرنامج له القدرة على تشغيل كافة هذه الخدمات كما انه سهل للغاية كل ما تحتاجه هو تنصيبه على اجهزة الشبكة بما فيها السيرفر وهو المزود بخط الانترنت .
وتستطيع تحميل البرنامج من هنا:
Sygate Home Network 4.5 Build 851
الشرح
بعد تحميل البرنامج والضغط عليه دبل كليك تظهر شاشة التنصيب كالتالي






بعد اعادة التشغيل في السيرفر فقط تظهر شاشة لتسجيل البرنامج ونقوم بتسجيله إذا كان معك ترخيص للسيريال نمبر (مع العلم ان هذه الخطوات هي فقط ستكون على جهاز السيرفر ولن تظهر لك على باقي الاجهزة) .
انتهى
منقول للامانة
ارجو ان اكون قد افدتكم ..

mohyeddin- !*!المديــــــر العــــــام!*!

-

عدد الرسائل : 2602
العمر : 45
الدولة : فلسطين
المدينة : القدس
المهنه : مهندس كمبيوتر
السٌّمعَة : 0
نقاط : 62
تاريخ التسجيل : 05/02/2007
بطاقة الشخصية
mohyeddin:


 (100/100)
(100/100)
 رد: شبكات اللان Lan .. موضوع كامل ..
رد: شبكات اللان Lan .. موضوع كامل ..
يسلموووووووووووووووو محيي
يعطيك الف عافيه


lolo- مراقب عام

-

عدد الرسائل : 2539
العمر : 37
الدولة : فلسطين
المدينة : القدس
السٌّمعَة : 0
نقاط : 22
تاريخ التسجيل : 06/02/2007
بطاقة الشخصية
mohyeddin:


 (0/0)
(0/0)
 رد: شبكات اللان Lan .. موضوع كامل ..
رد: شبكات اللان Lan .. موضوع كامل ..
يعطيك العافية يا محيي
انا كنت احاول اعمل شبكة بين جهازين وما ينفع معي
بس قبل اشهر
شفت في كتاب ابن خالي (التكنولوجيا) التوجيهي
انه ما بنفع تسوي شبكة بين جهازين بأي سلك
وانت اعطيتني كمان معلومات جديدة
يسلموو
الجنرال

The General- مراقب عام

-

عدد الرسائل : 3503
العمر : 33
الدولة : بدون دولة so far
المدينة : القدس الشريف
المهنه : بياع في السوق !!!
السٌّمعَة : 1
نقاط : 82
تاريخ التسجيل : 22/04/2007
بطاقة الشخصية
mohyeddin:


 (0/0)
(0/0) -

 رد: شبكات اللان Lan .. موضوع كامل ..
رد: شبكات اللان Lan .. موضوع كامل ..
يسلمووووووووووووووووو محيي يعطيك العافيه
مشكووووووووووووووووووووووووور
مشكووووووووووووووووووووووووور

ghanem- مراقب عام

-

عدد الرسائل : 1500
العمر : 49
الدولة : فلسطين
المدينة : القدس
السٌّمعَة : 0
نقاط : 2
تاريخ التسجيل : 06/02/2007
 مواضيع مماثلة
مواضيع مماثلة» المنتــدى والمشرفيــن ... موضوع مهم
» موضوع: لا تقولوا جزاك الله الف خير
» شو قصدك يا بنت من هادي الحركات..!!& موضوع جريئ &
» موضوع لنقاش بعنوان الصداقه بين الرجل والمراه
» لماذا يتزوج شبابنا المسلم من الاجنبيات(موضوع للنقاش)
» موضوع: لا تقولوا جزاك الله الف خير
» شو قصدك يا بنت من هادي الحركات..!!& موضوع جريئ &
» موضوع لنقاش بعنوان الصداقه بين الرجل والمراه
» لماذا يتزوج شبابنا المسلم من الاجنبيات(موضوع للنقاش)
صفحة 1 من اصل 1
صلاحيات هذا المنتدى:
لاتستطيع الرد على المواضيع في هذا المنتدى



